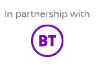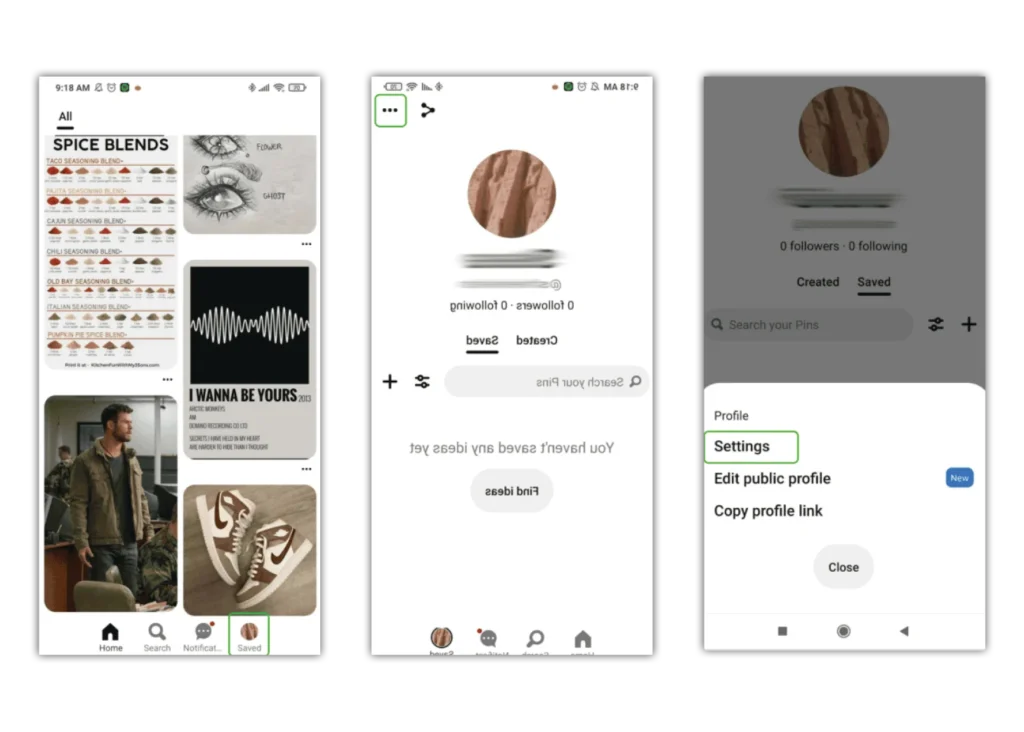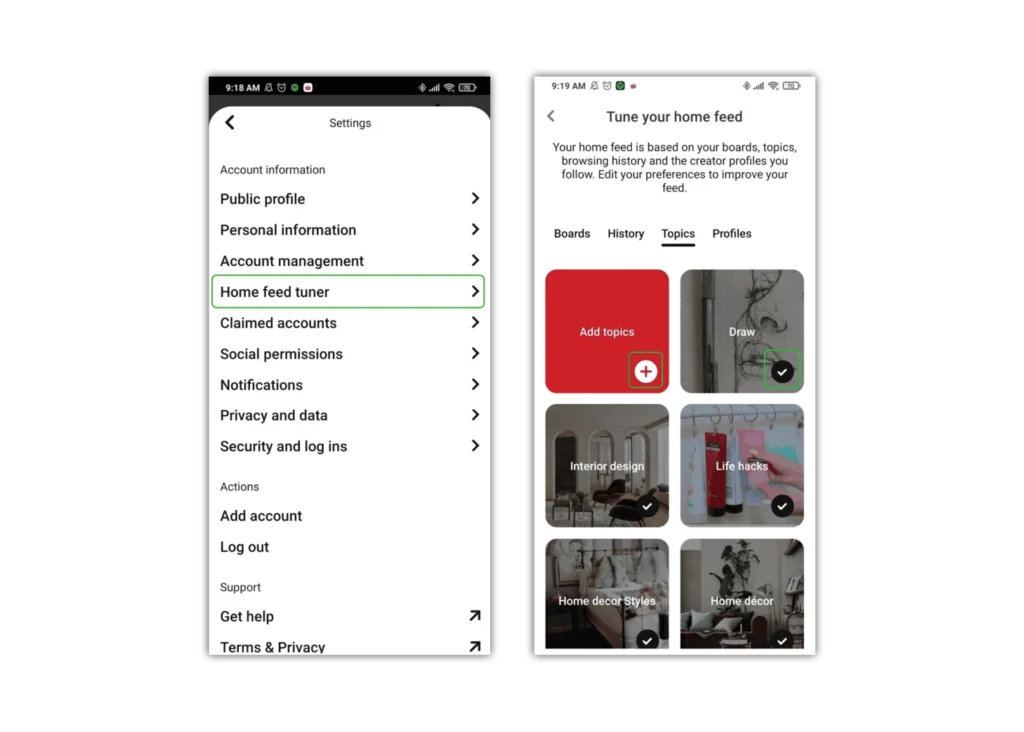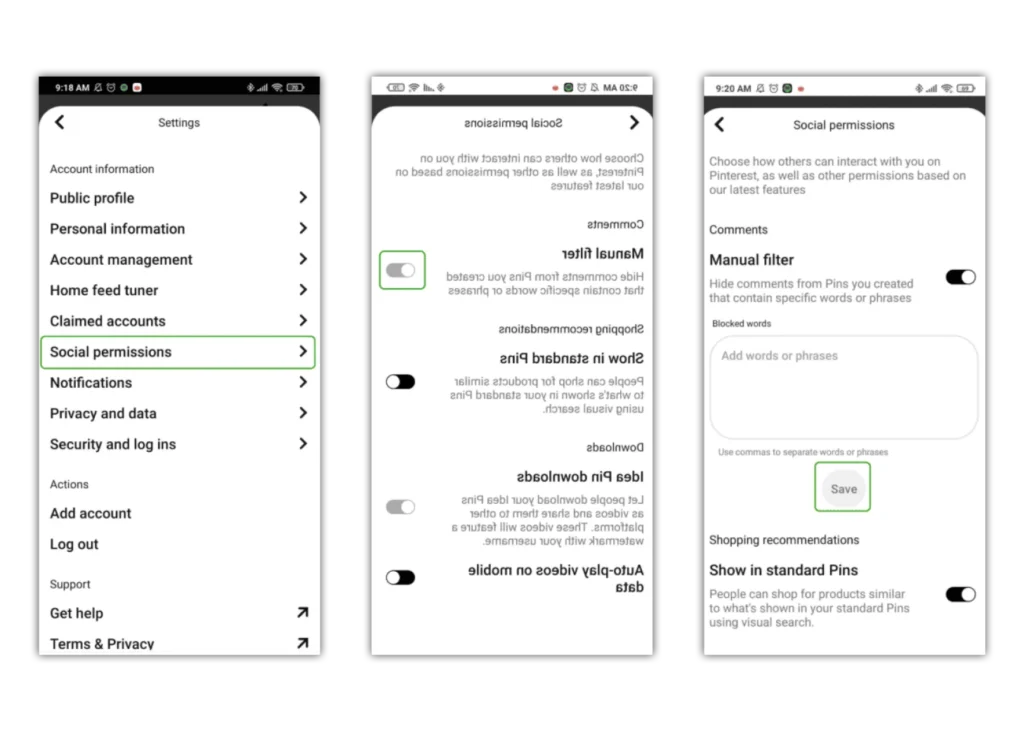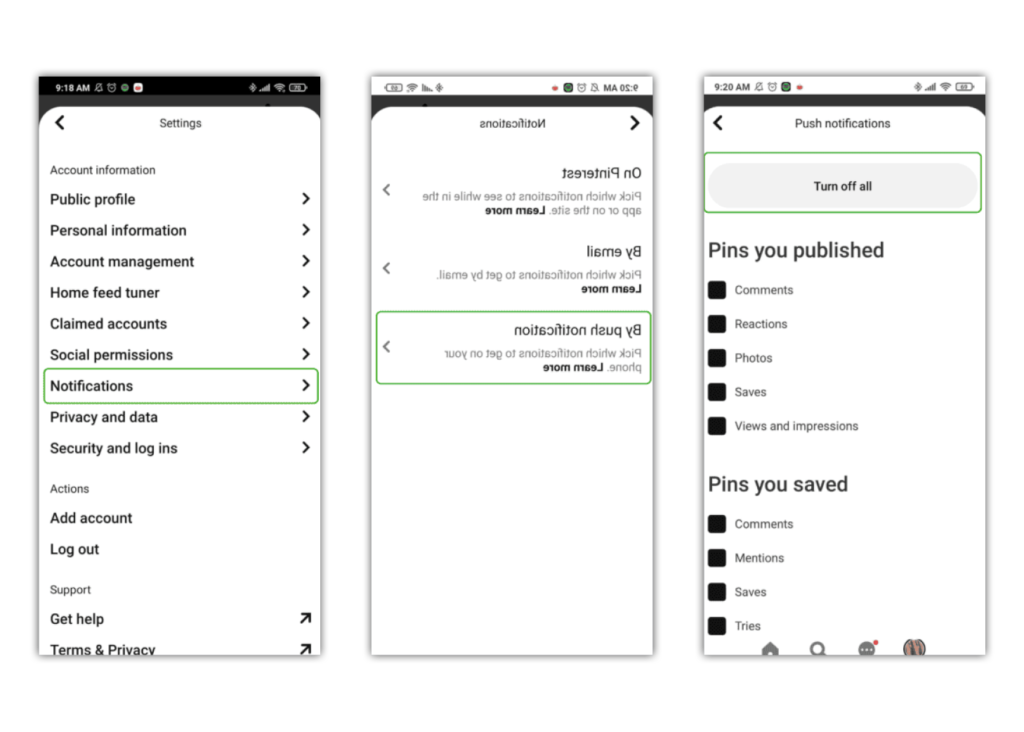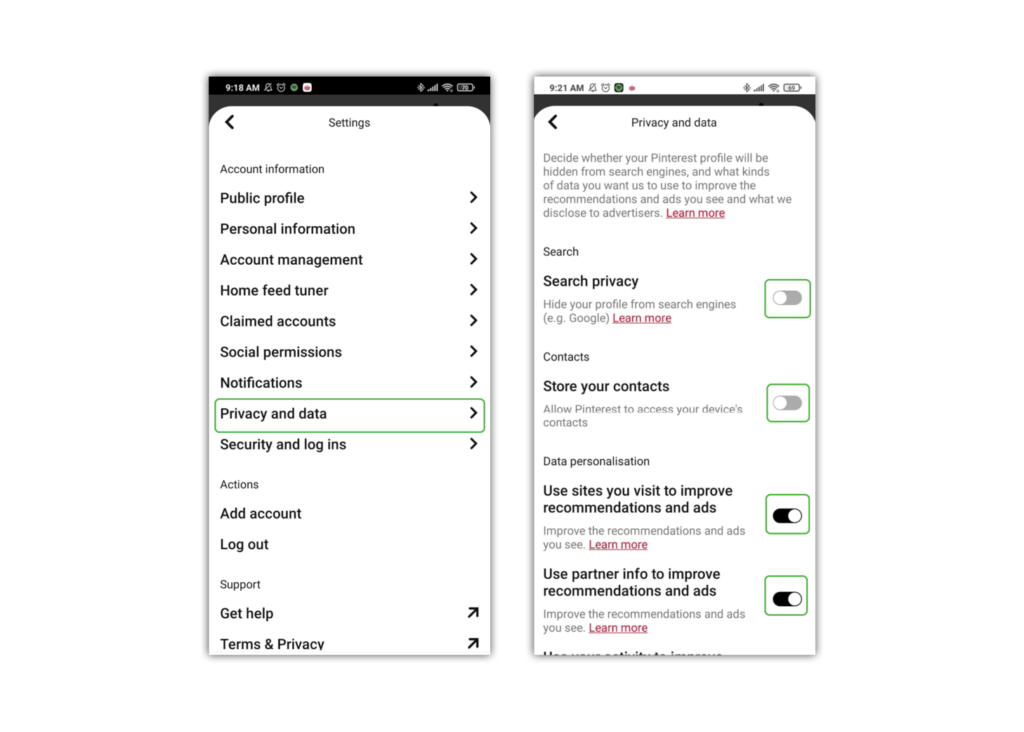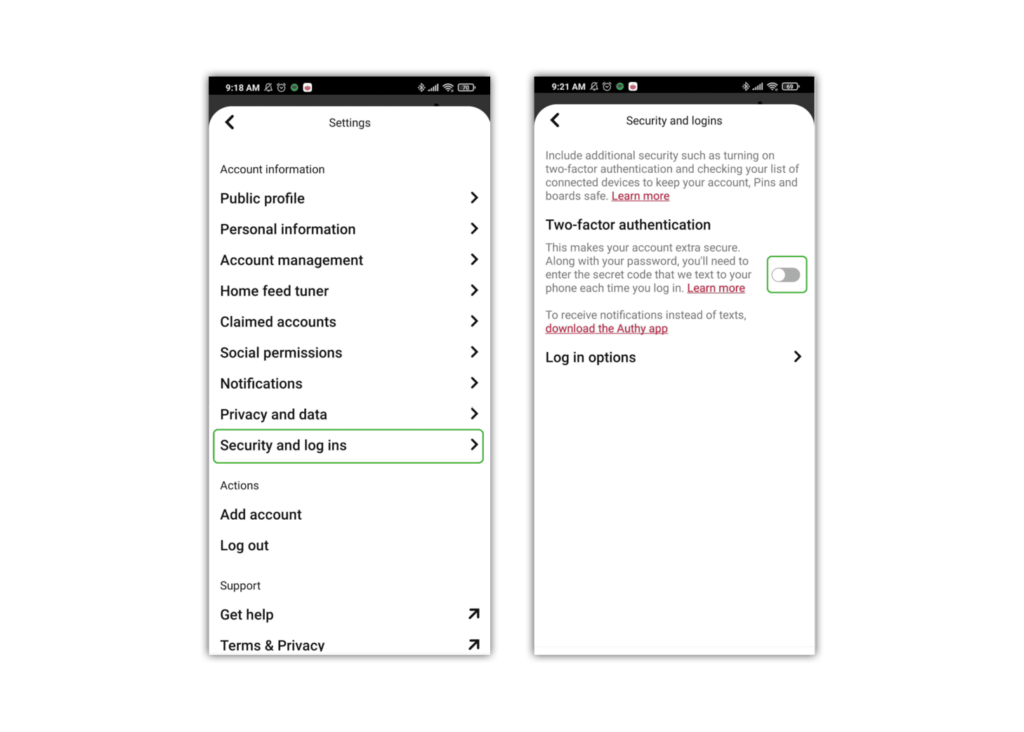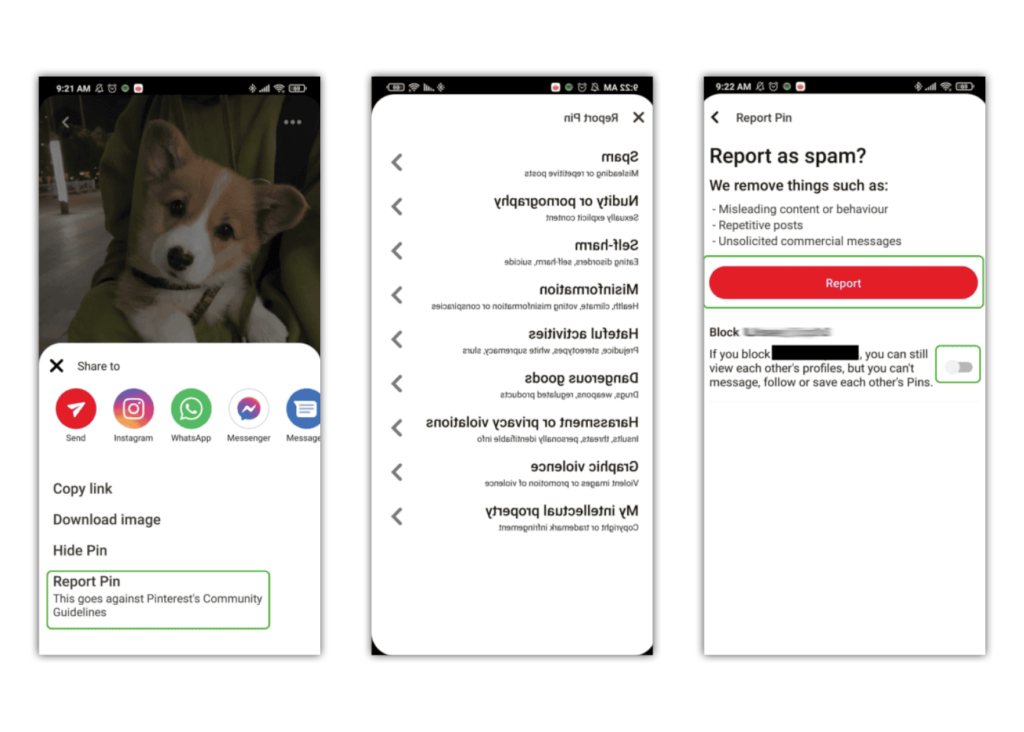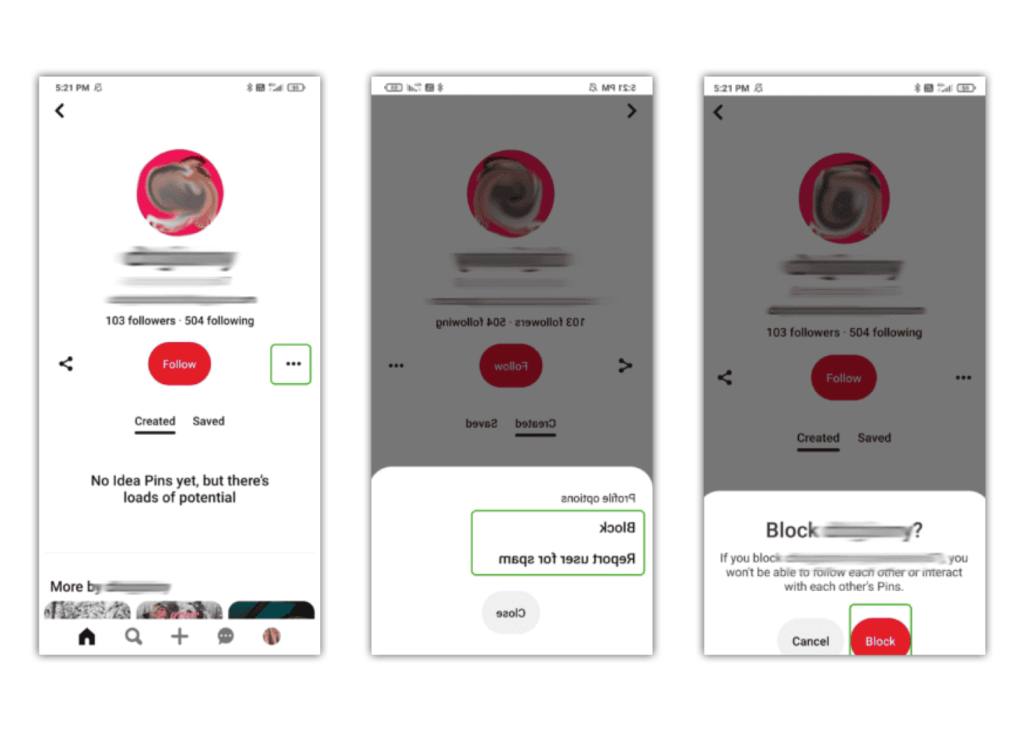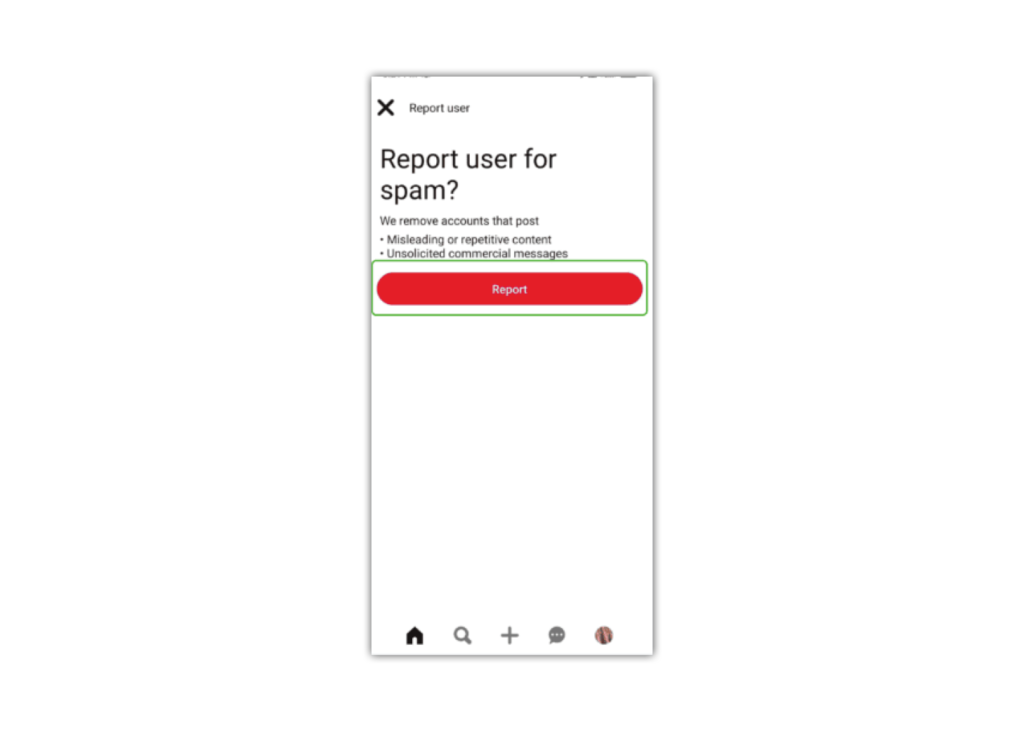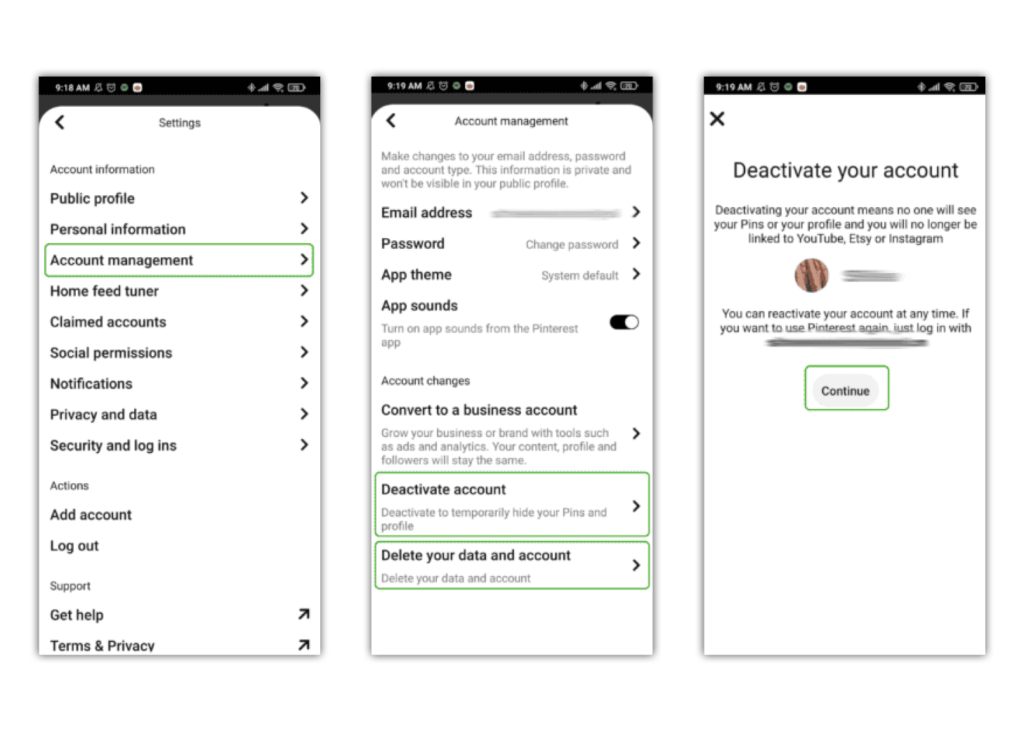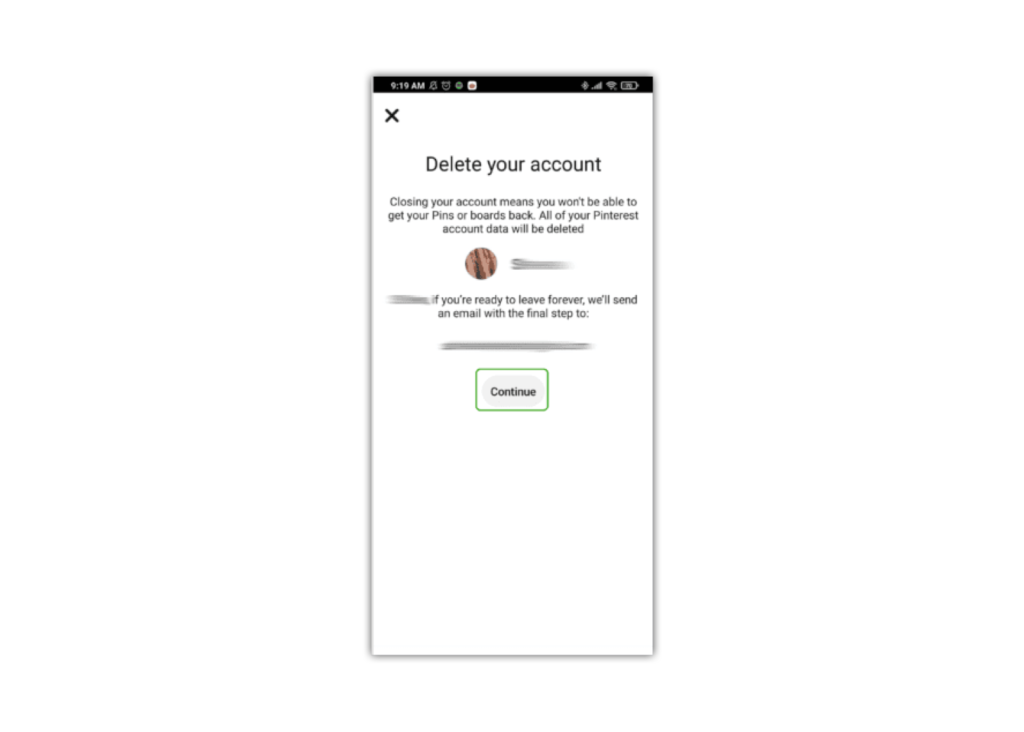How to customise your home feed
Pinterest safety starts with ensuring the content you or your child sees is appropriate. This might mean highlighting content that positively impacts wellbeing or is appropriate for their age.
To customise your home feed:
Step 1 – From your feed, tap on your profile. Tap the 3 horizontal dots in the top right of your profile and select Settings.
Step 2 – Tap Home feed tuner and then Topics.
To add new topic, tap the red box labelled Add topics. Choose from the available topics to add to your feed.
To delete a topic, tap the tick mark.