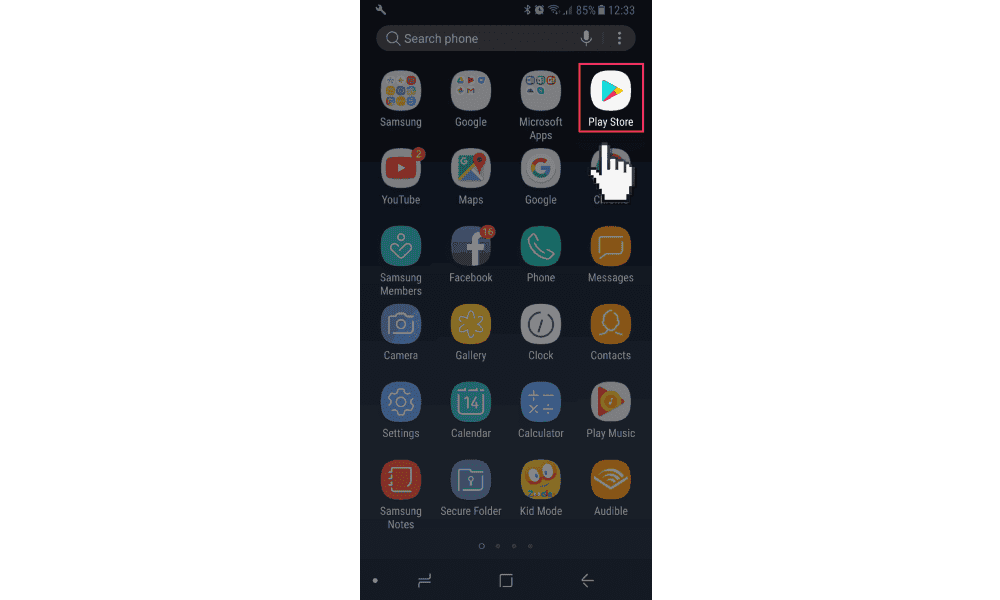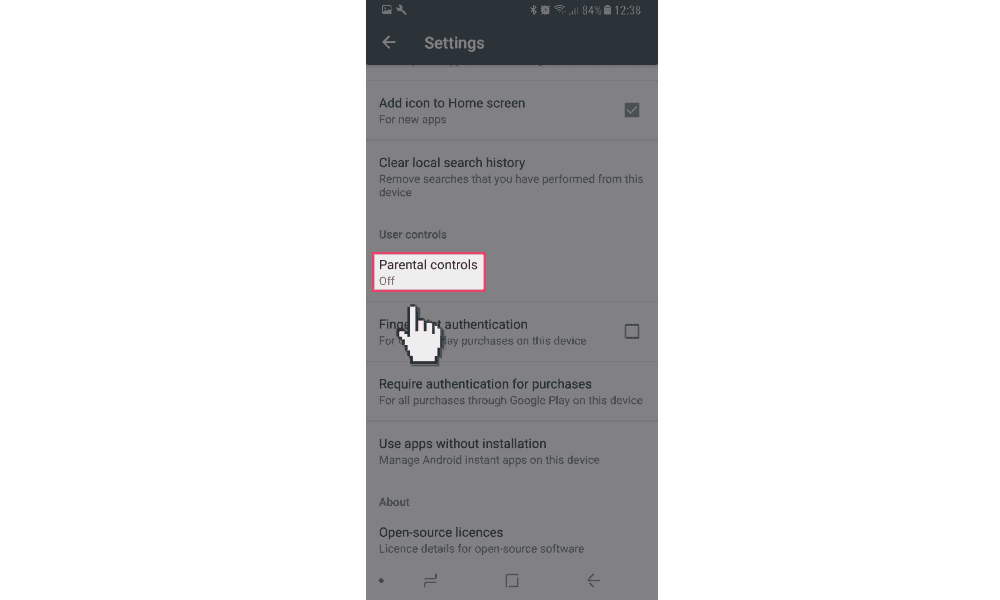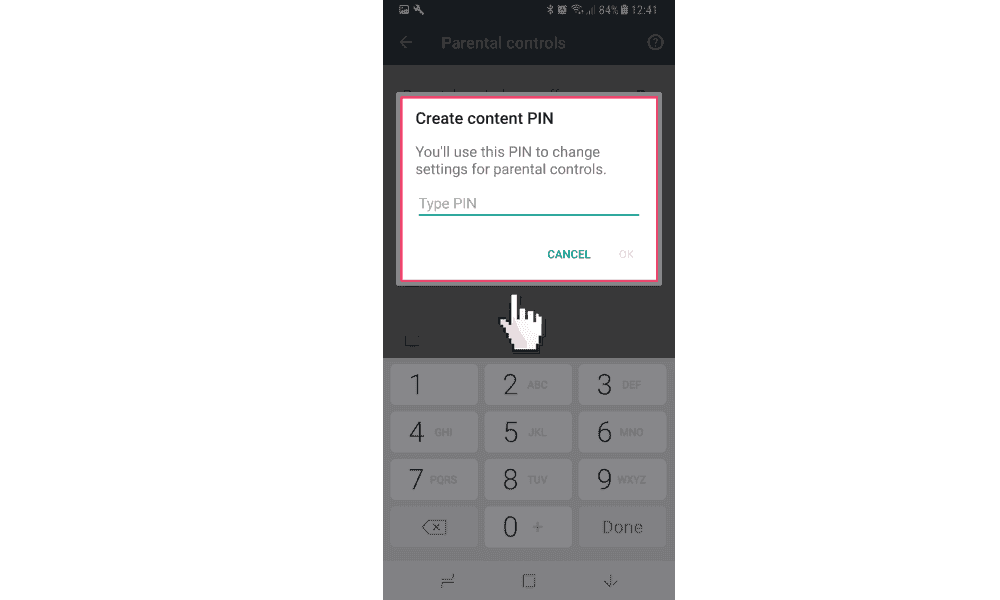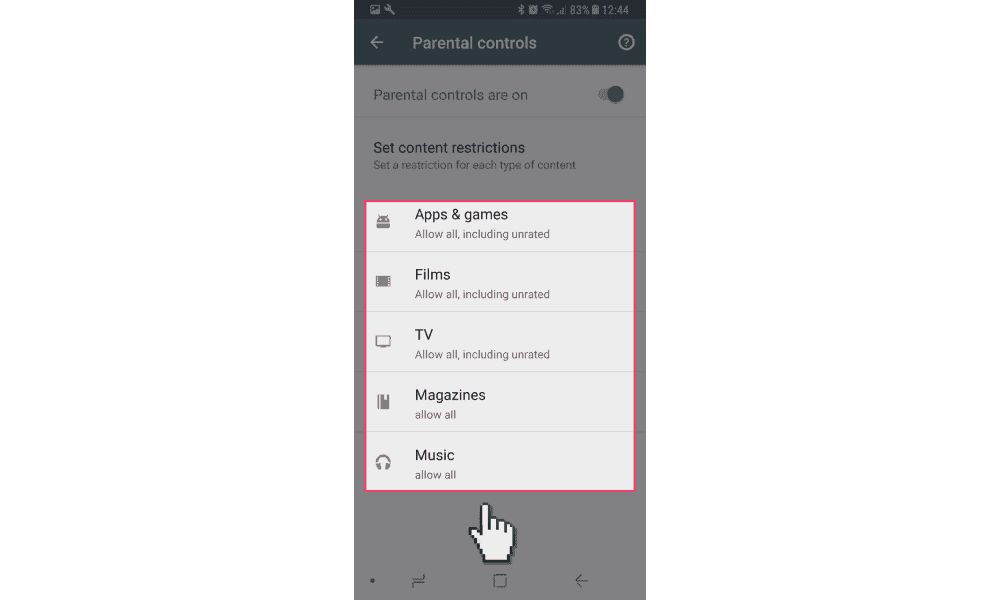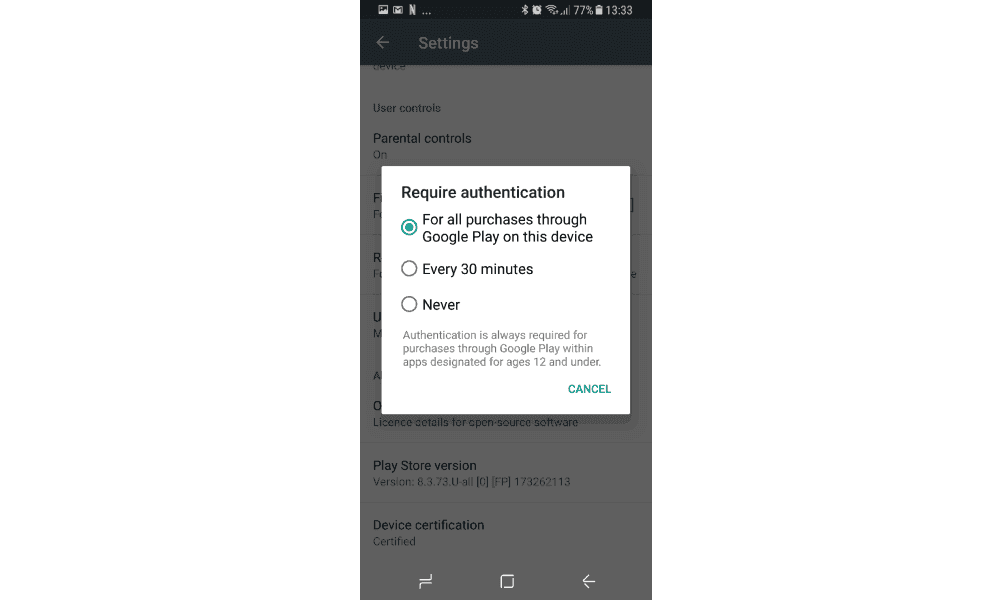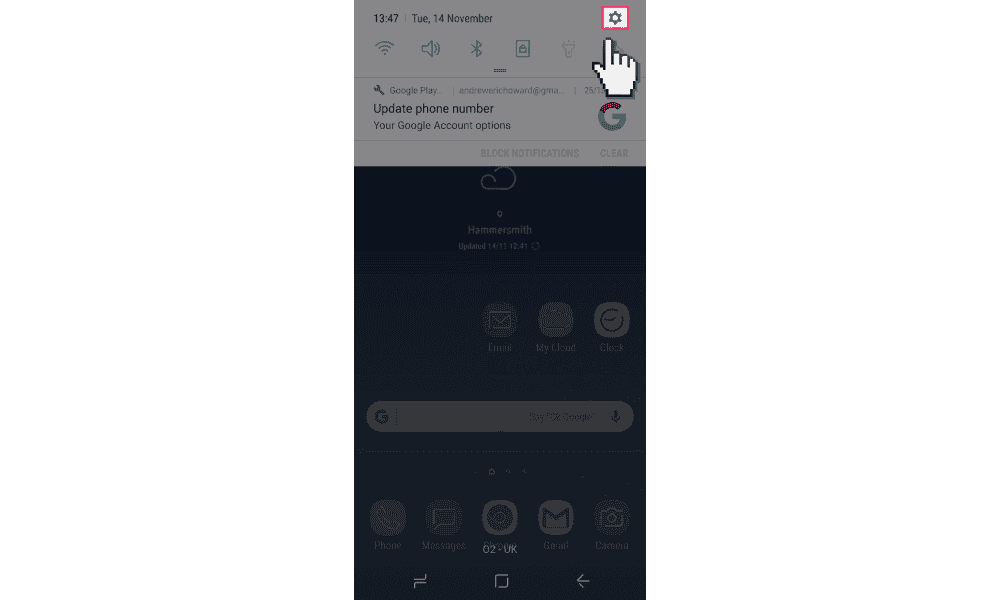When setting up your phone you will need to activate a Google account on the handset. You can use your own Google account or create/use the account of your child. You will be enabling a PIN on the handset that you will be using to set parental controls.
- Online Issues
- Advice by Age
- Setting Controls
- Guides & Resources
- My Family’s Digital Toolkit
- Navigating teens’ online relationships
- Online gaming advice hub
- Social media advice hub
- Press Start for PlayStation Safety
- Guide to apps
- Digital resilience toolkit
- Online money management guide
- The dangers of digital piracy
- Guide to buying tech
- UKCIS Digital Passport
- Online safety leaflets & resources
- News & Opinion
- Schools resources