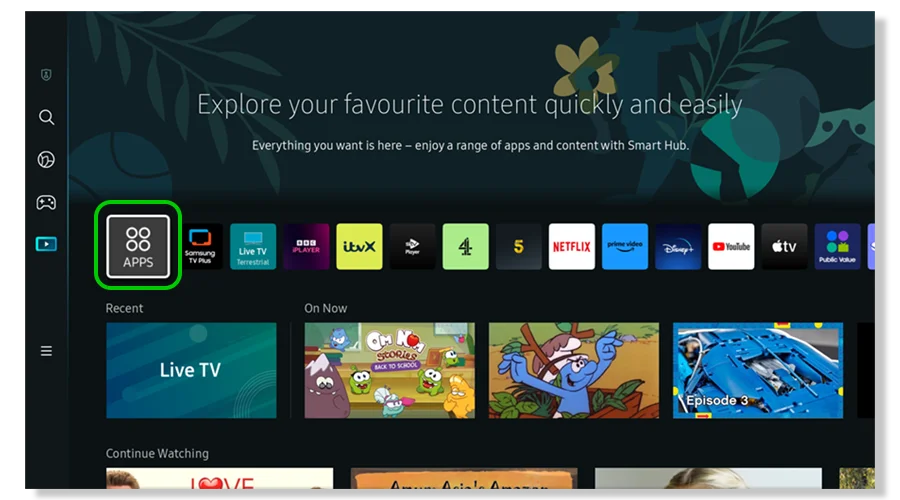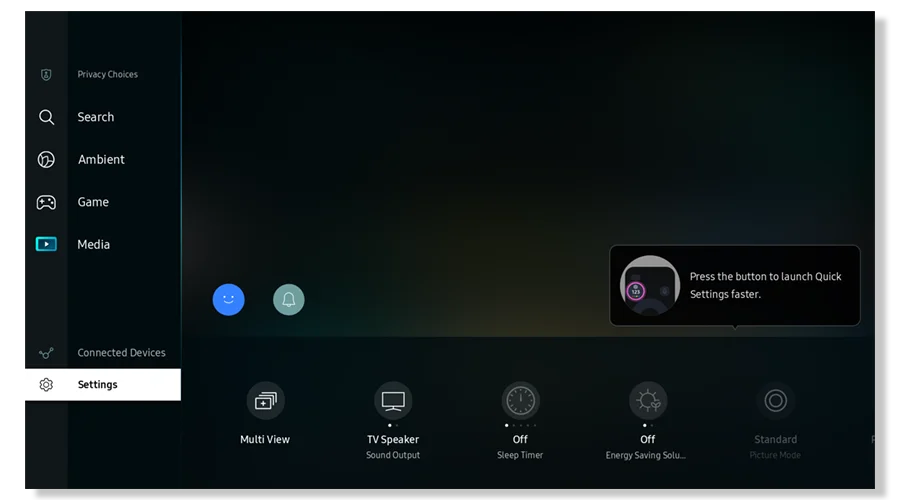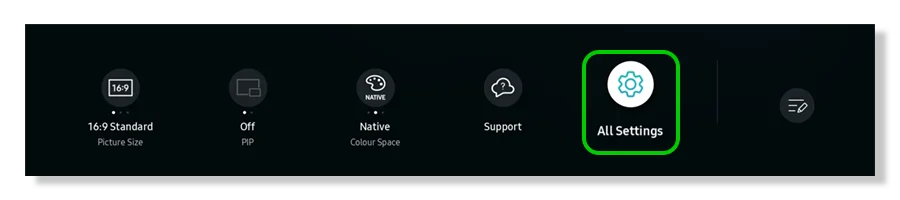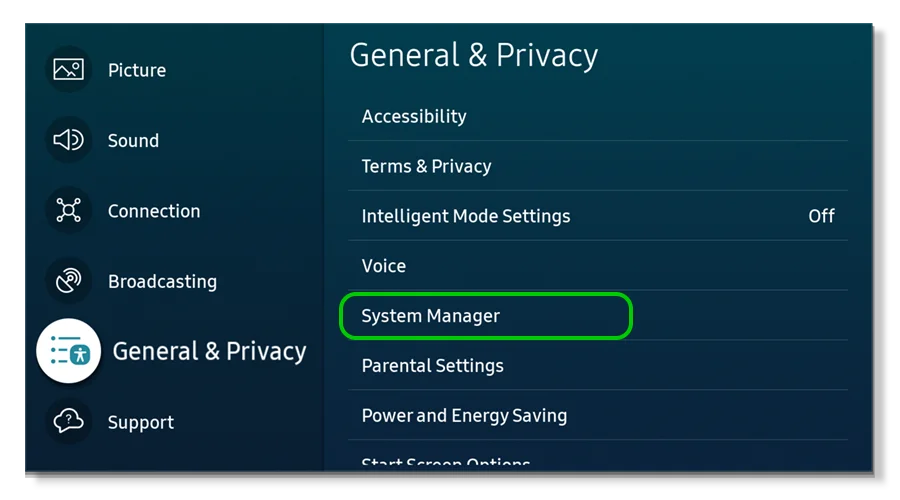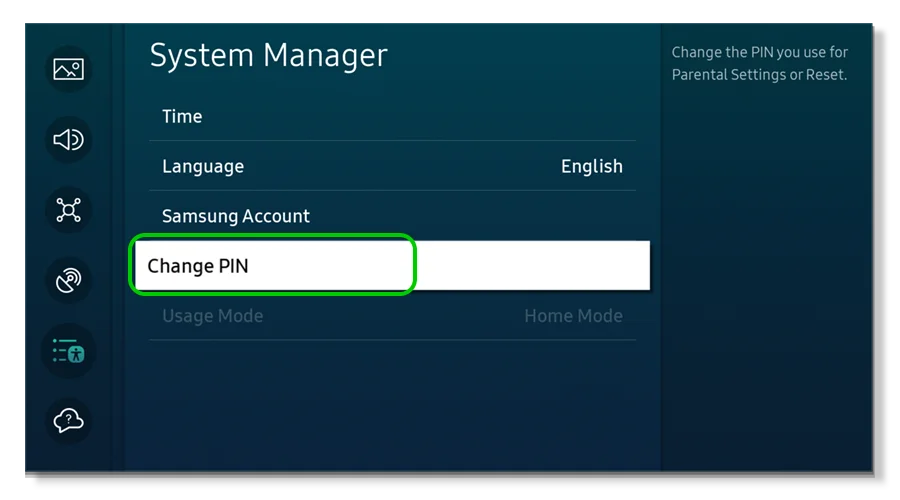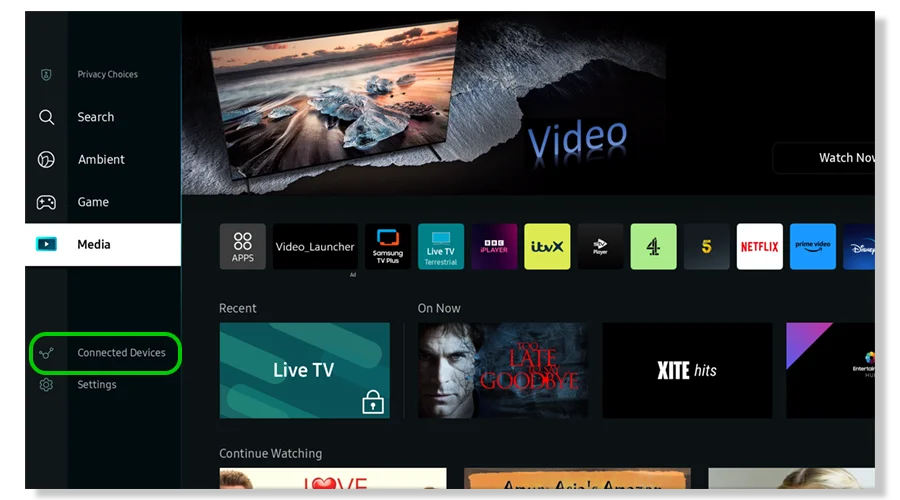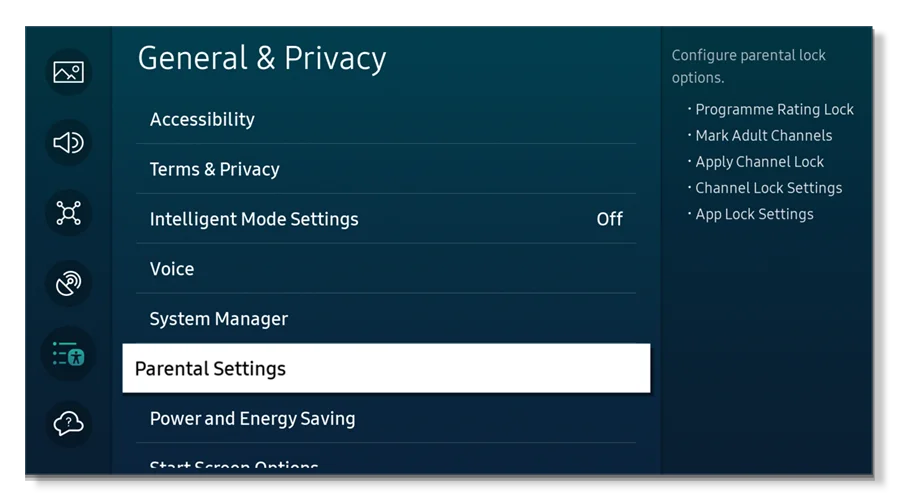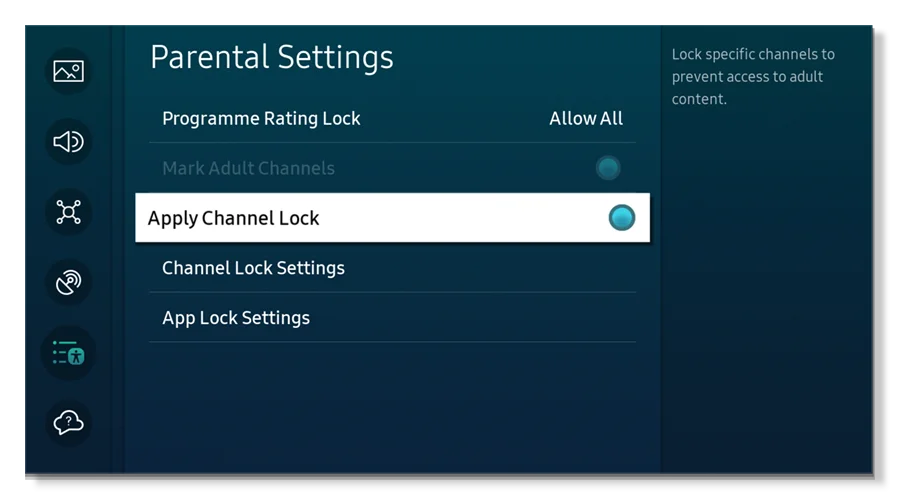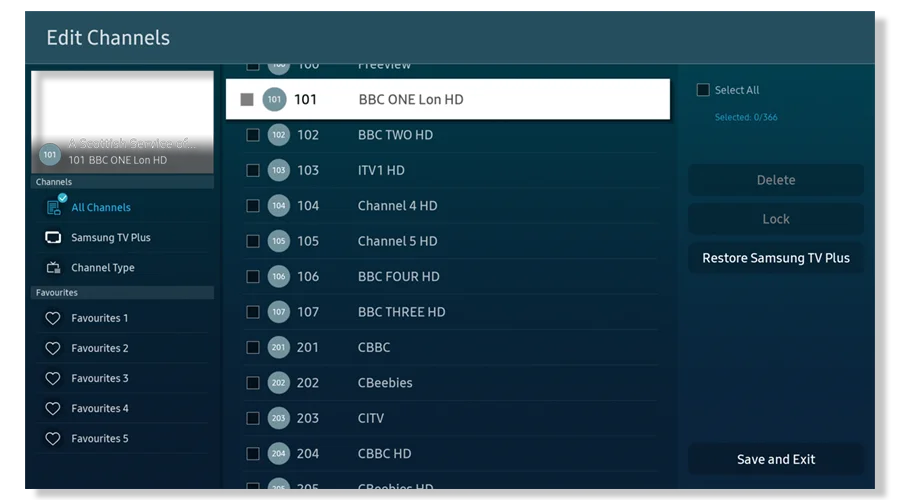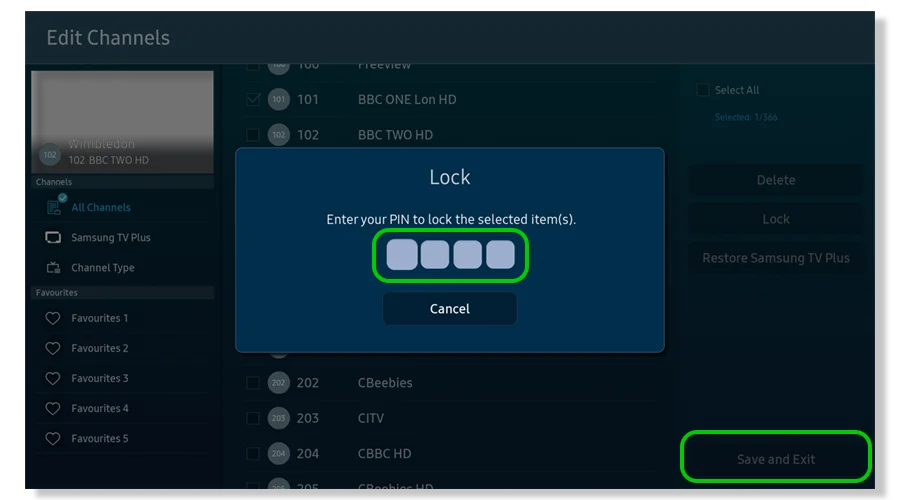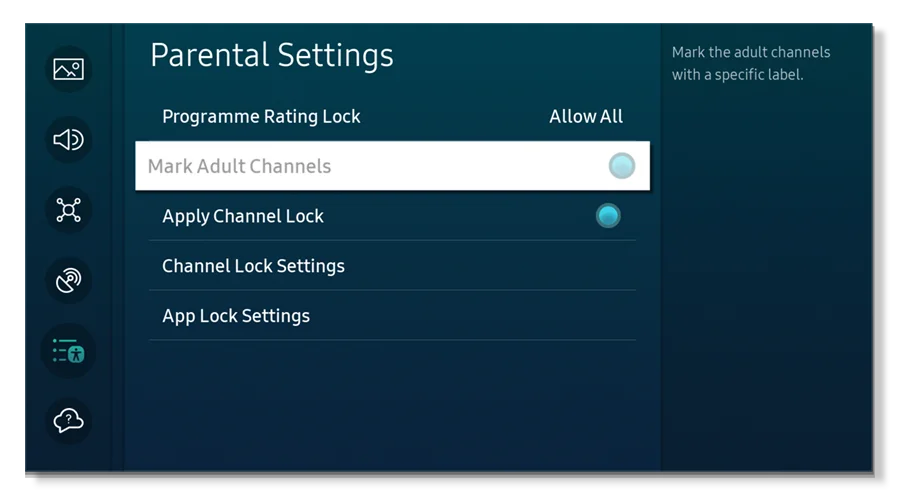How to lock apps on Samsung Smart TV
To limit the apps your child can access, Samsung allows you to use locks. Once a lock is set, you must enter your PIN to open it.
To lock apps:
Step 1 – From the Smart TV home menu, select Apps.
Step 2 – On the Apps screen, select Settings. You can also select Settings from your remote control, Home Menu or with voice control. Alternatively, go to Parental Settings > Settings.
Step 3 – Select the app you would like to lock. Then select Lock on the menu. When prompted, enter the PIN you set during installation.
A padlock icon shows the app is now locked.