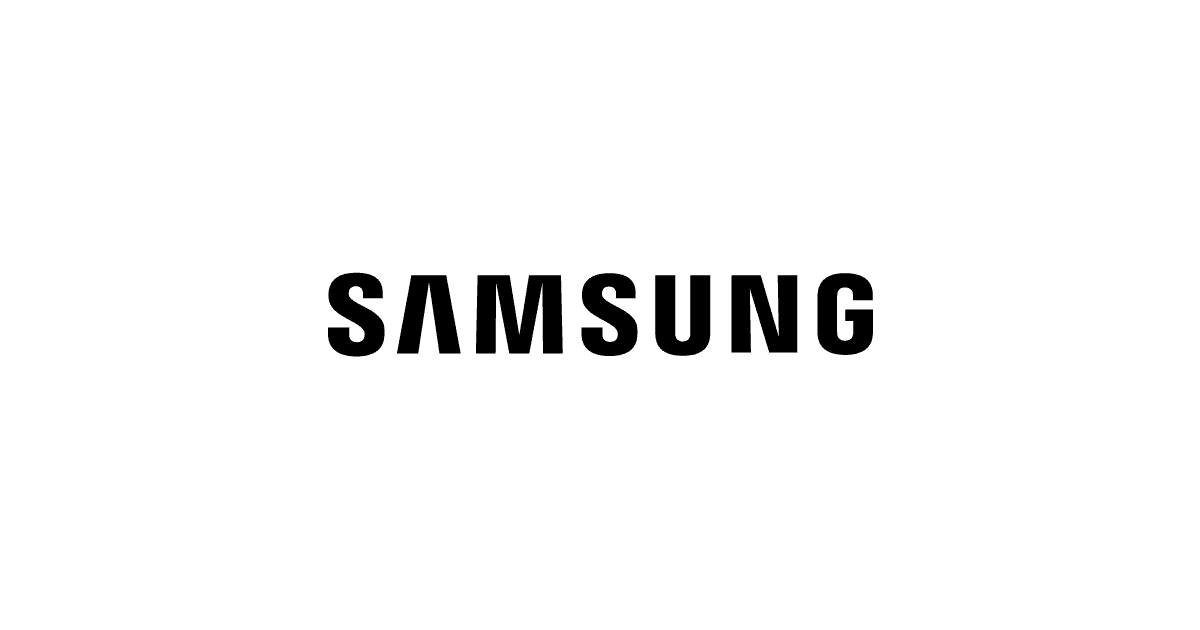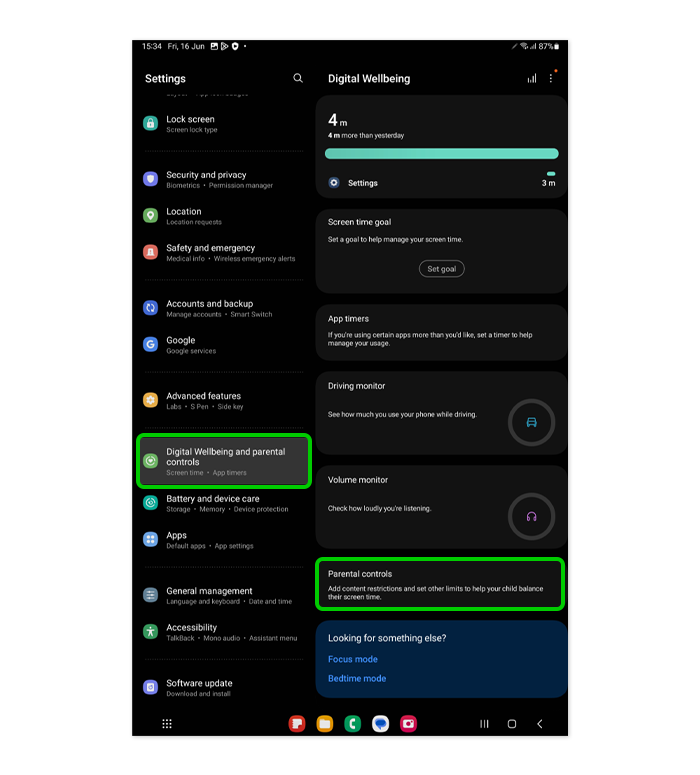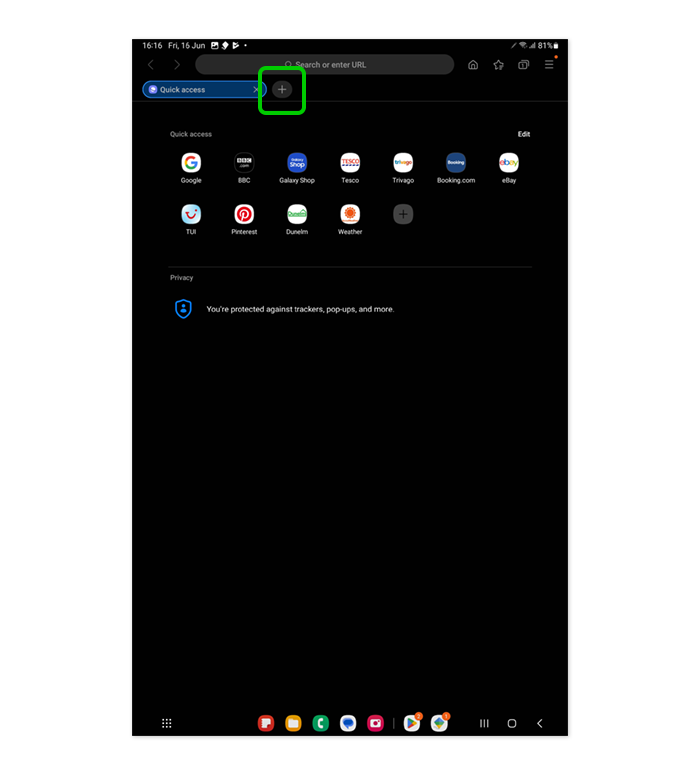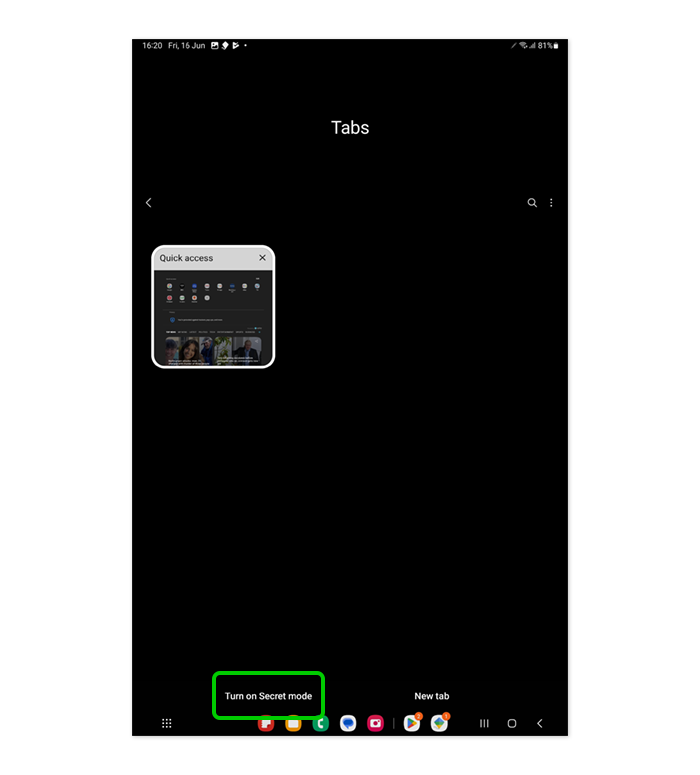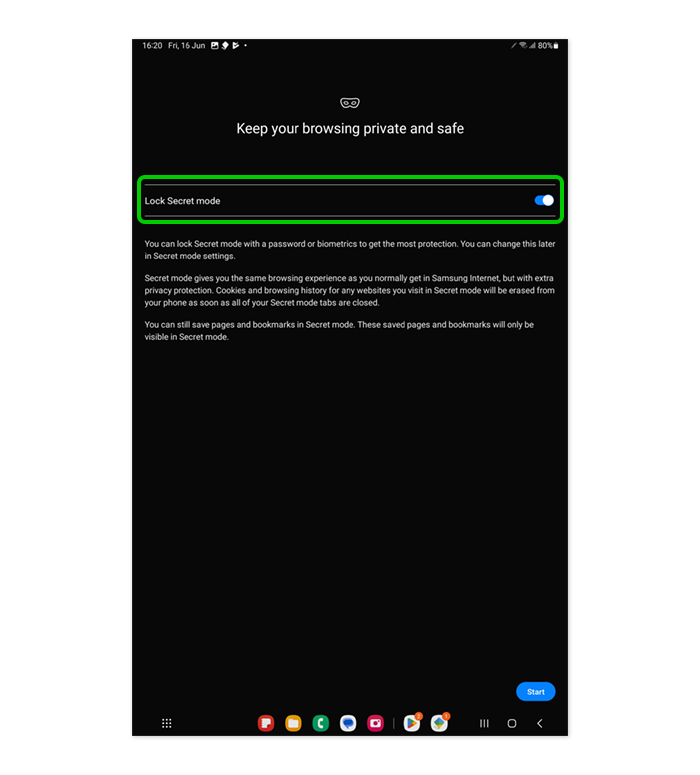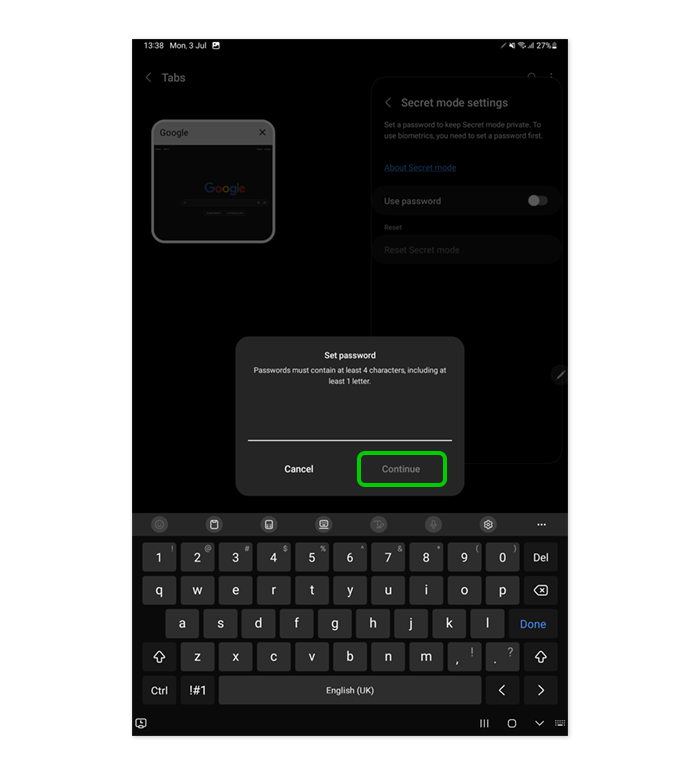How to enable parental controls
Parental controls with Google’s Family Link app lets you to set rules for how your child uses their Samsung tablet.
You can set up parental controls as long as they’re running software version One UI 2.0 or later.
With Google Family Link, you can control what your child can access and monitor their activity. You can also manage the apps they can download and use, set screen time limits, filter content, restrict in-app purchases, lock their device and track their location.
To enable parental controls:
Samsung devices come with Google Family Link pre-installed. Make sure it is also installed on your own device. See how to create a child’s account, family group and more with our step-by-step Family Link guide.
You can access this on your child’s Samsung tablet by going to Settings > Digital Wellbeing and parental controls > Parental controls. This will launch Google Family Link.
However, remember that you will need to use your own device to first set up Family Link.