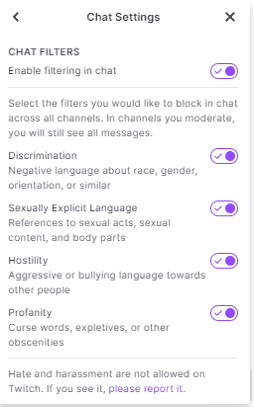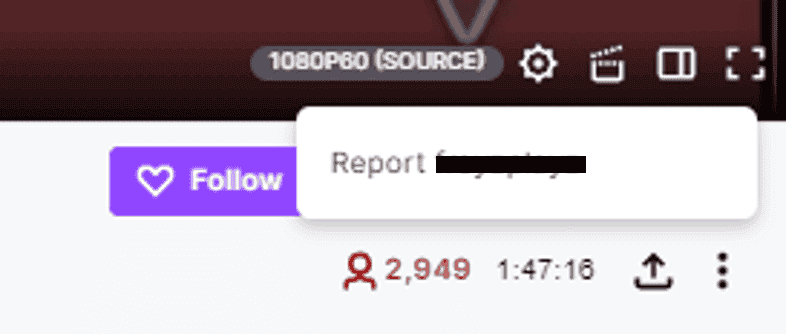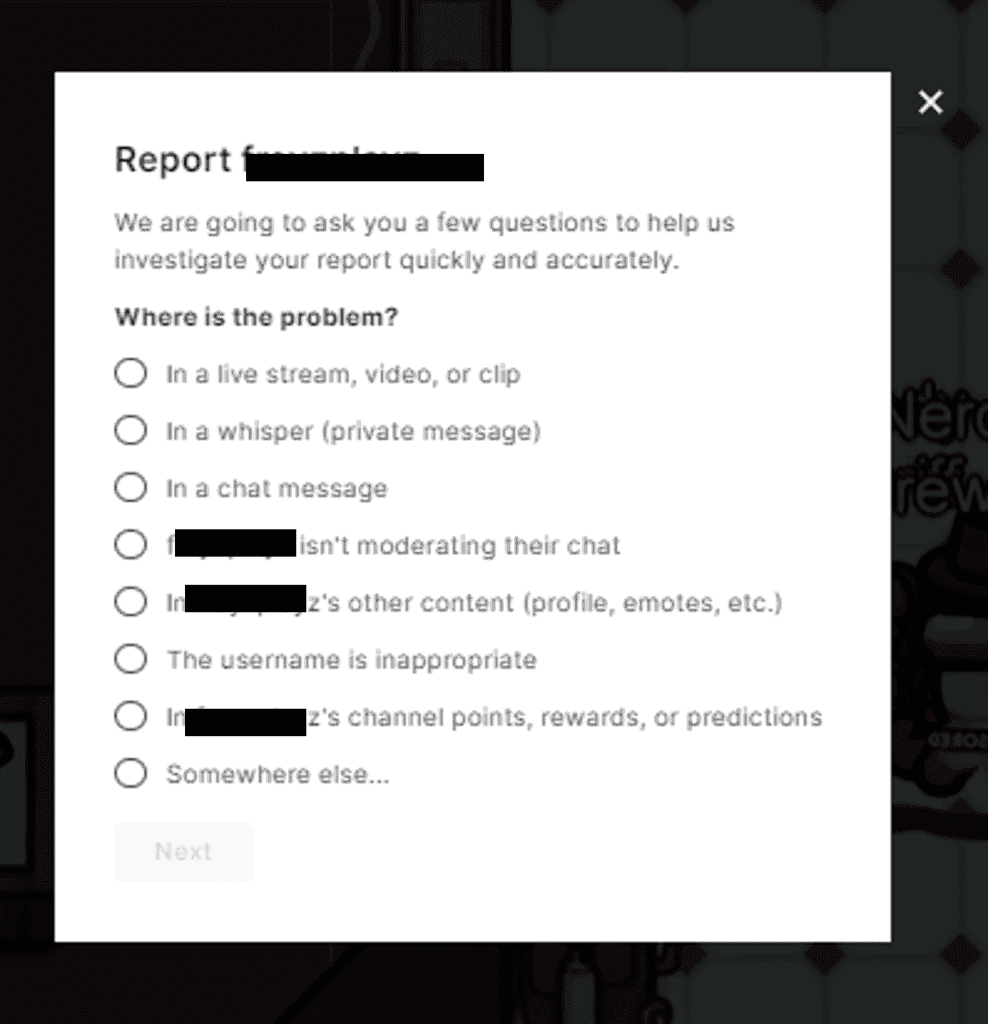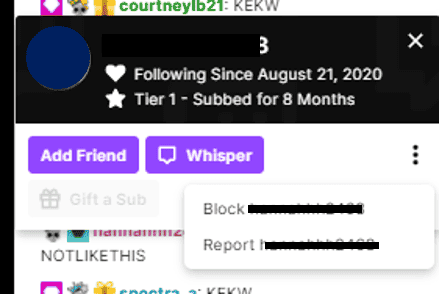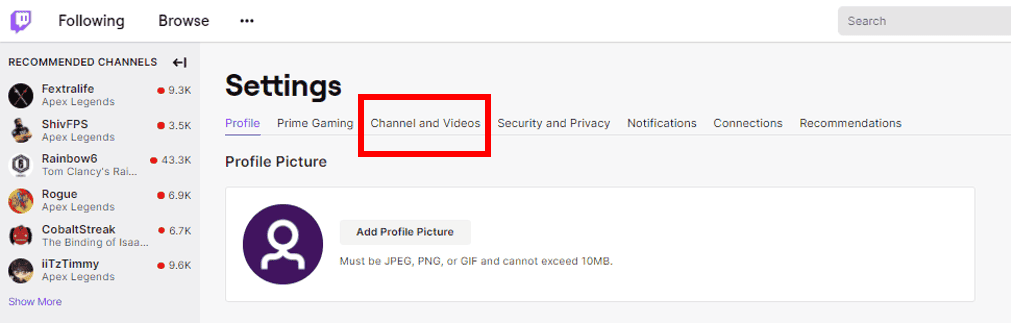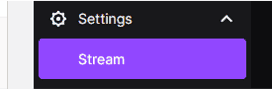Enable Chat Filter (as a Viewer)
You can enable certain filters when in the group chats on Twitch such as discrimination, sexually explicit language, hostility and profanity.
When watching a live stream scroll down to the bottom of the chat then click on the Setting icons in the bottom right hand, next to the Chat button.
Click “Chat Filters” then click the toggle so it shows a tick and turns purple.