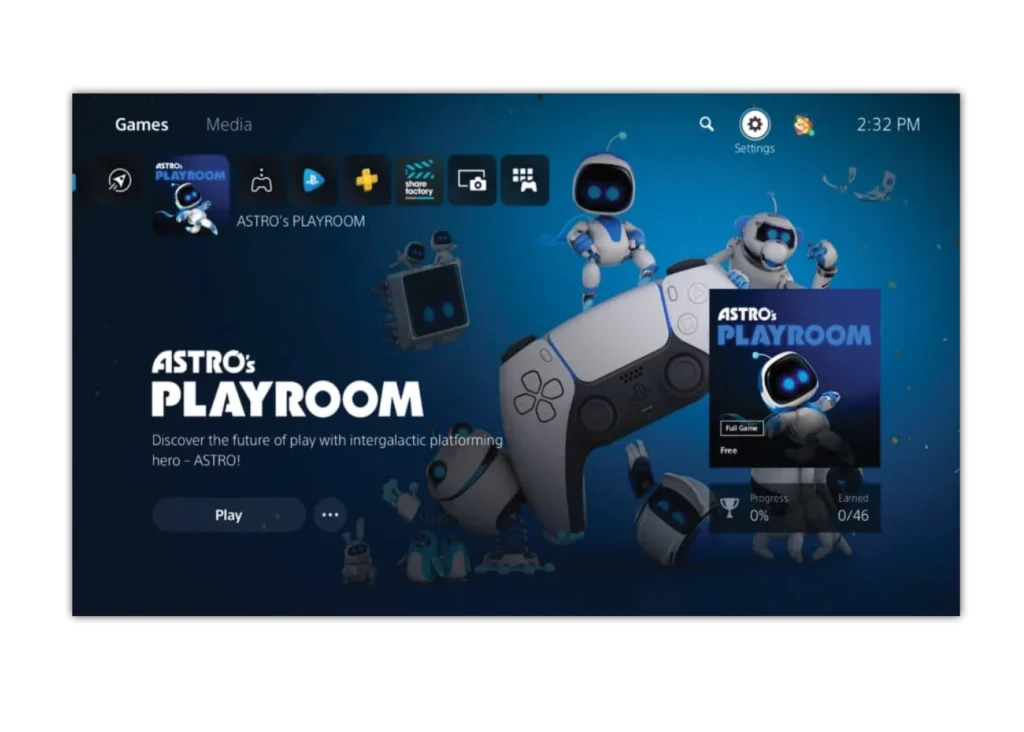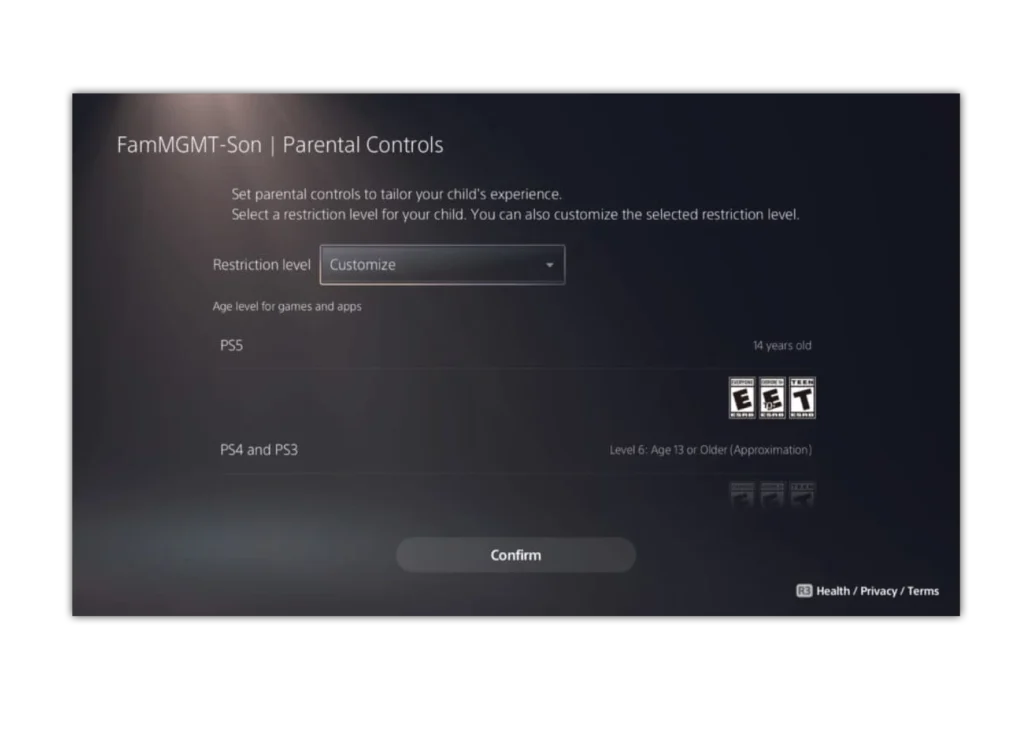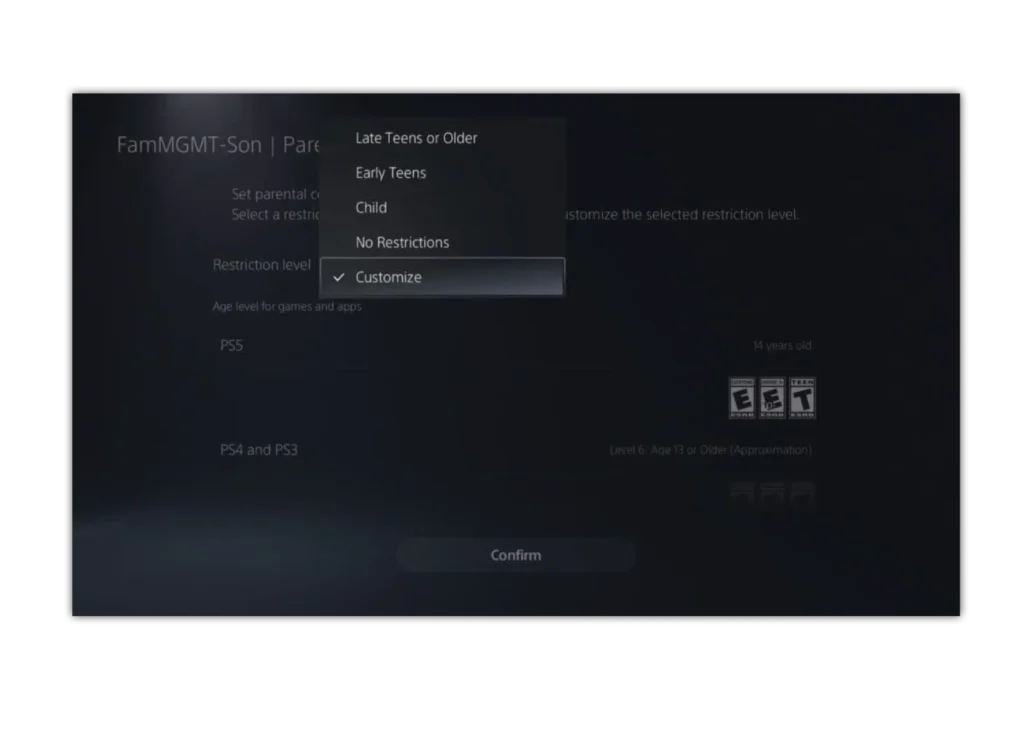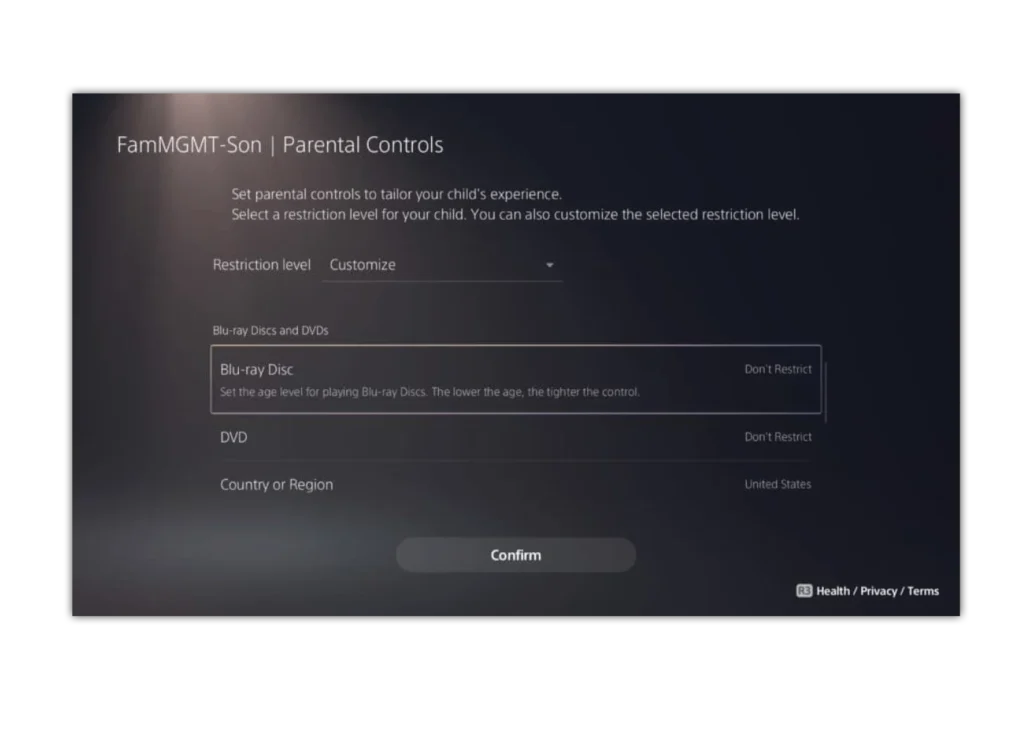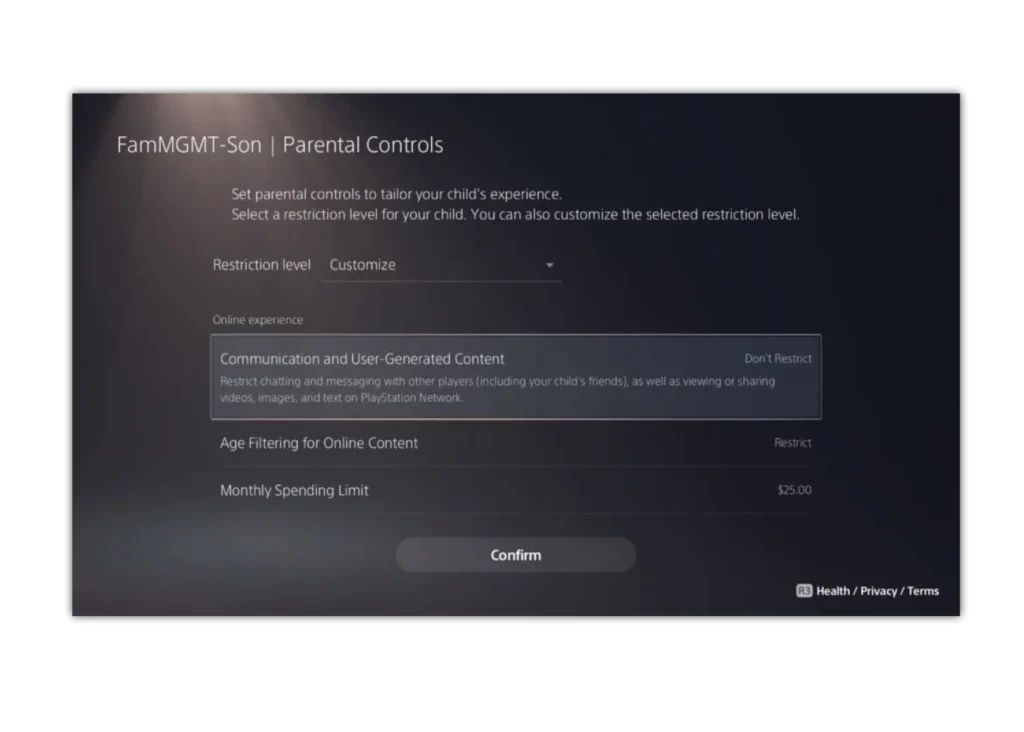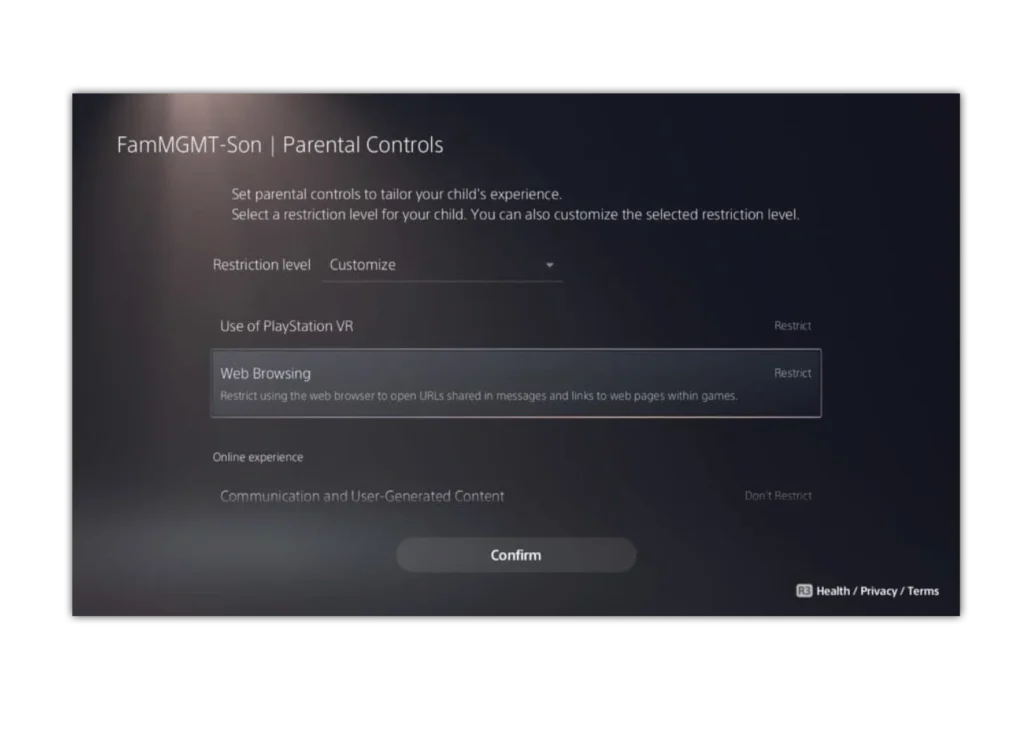Blocking players on PlayStation Network
If you’re child is concerned about a player on PlayStation Network, you can use the ‘ block’ safety setting.
It will stop them (and you) from:
- Seeing each other’s profile, activity, or personal information.
- Adding each other to parties or watch each other’s screen during Share Screen.
- If a blocked player is added to your group by another player, you won’t see each other’s messages.
- If you’re in the same party chat, you won’t hear each other’s voice or watch each other’s screen during Share Screen.
To block users on the PlayStation Network (PSN):
Step 1 – Press the PS button to go to the control centre and then select Game Base.
Step 2 – From the Friends tab, select a friend from the list.
You can also select players from the Parties tab by selecting the party and then the player from the members list.
Step 3 – On the player’s profile select …(More) > Block.


 Privacy and identity theft
Privacy and identity theft